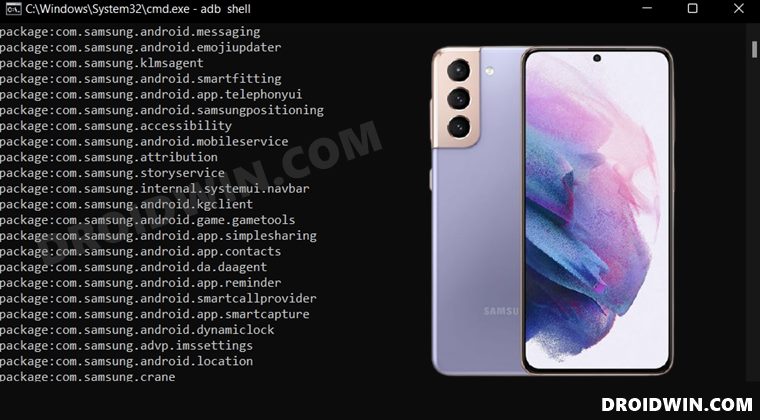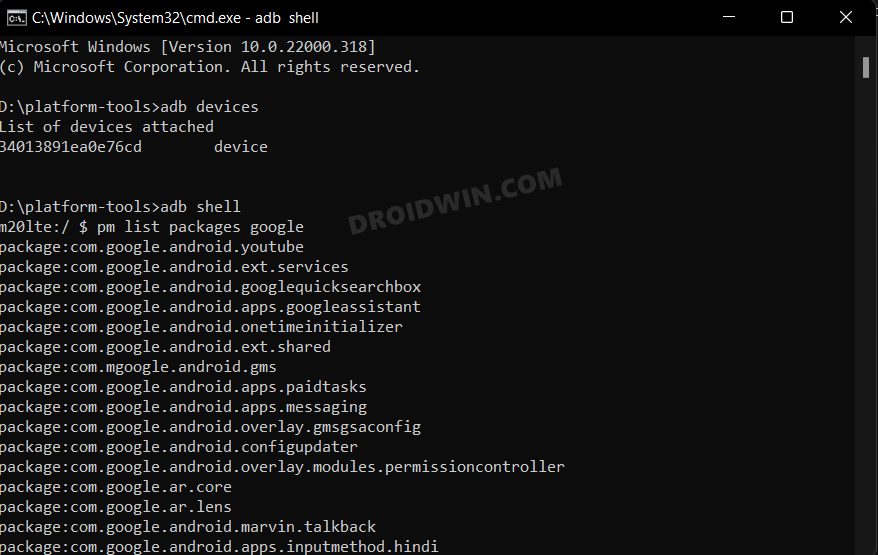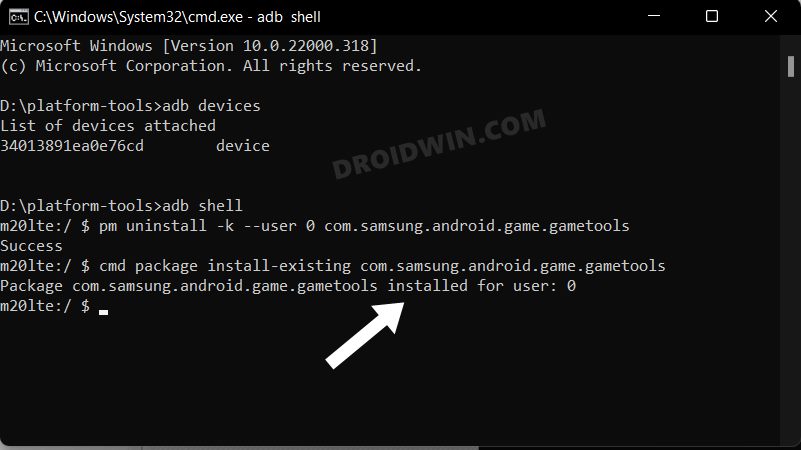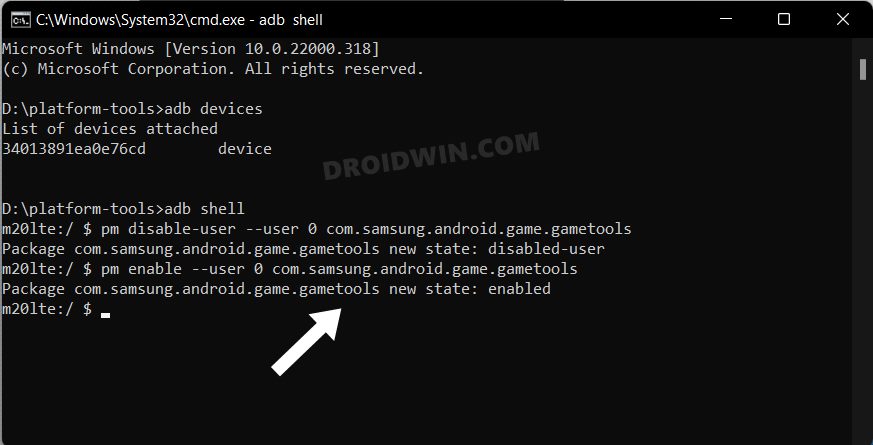Most of these apps aren’t linked with OneUI and hence wouldn’t have any negative consequences on the overall functioning of the OS. On the flip side though, these apps tend to consume unnecessary system resources in the background and also drain quite a lot of battery. Well, it might even slow down the device’s normal use case scenario. Hence the best bet is to bid adieu to these apps and in this guide, we will show you how to do just that. Given here are the detailed steps to debloat your Samsung device and remove bloatware from it via ADB Commands. Follow along.
The Prerequisites to Debloat and Remove Bloatware from Samsung
First off, we will make you aware of all the prerequisites that you need to checkmark off the list. After that, we will list out the ADB Commands and then explain their usage as well. Finally, the ADB Commands for each individual app will be mentioned that you just need to copy-paste in the CMD window. So without any further ado, let’s get started.
STEP 1: Install Android SDK
First and foremost, you will have to install the Android SDK Platform Tools on your PC. This is the official ADB and Fastboot binary provided by Google and is the only recommended one. So download it and then extract it to any convenient location on your PC. Doing so will give you the platform-tools folder, which will be used throughout this guide.
STEP 2: Enable USB Debugging
Next up, you will have to enable USB Debugging on your device so that it is recognizable by the PC in ADB mode. So head over to Settings > About Phone > Tap on Build Number 7 times > Go back to Settings > System > Advanced > Developer Options > Enable USB Debugging.
STEP 3: Verify ADB Connection
ADB Commands Used in this Guide and their Usage
Here are all the commands that we will be using in this guide to debloat your Samsung device and remove bloatware from it via ADB Commands. You just need to replace the package.name.example with the package ID of the app that you wish to remove. You could check out our guide on How to Get App Package Name on Android [3 Methods] or refer to the commands that we have shared in the subsequent sections of this guide.
adb shell
It will open the shell environment inside which you could easily uninstall the app of your choice. We have already executed this command in the Prerequisites section itself.
pm list packages
It will list out the packages names of all the apps installed on your device.
pm list packages | sort
It will bring up the list of all the installed apps after sorting them in alphabetical order.
pm list packages google
This command will bring up a list of all the Google apps installed on your device.
pm list packages samsung
This command will bring up a list of all the Samsung apps installed on your device.
pm uninstall -k –user 0 package.name.example
Use this command to uninstall the desired bloatware app from your Samsung device. However, it will still retain the app’s data and cache, so that when you restore that app, it will start from that last point itself. Just make sure to replace the package.name.example with the app package’s name. You could get a hold of the same from our another guide, via the list packages command that you have expected above or using the commands that we have shared below (recommended).
pm uninstall –user 0 package.name.example
If the app isn’t working along the expected lines or if its data has got corrupted, then the above command might not be the right one. Rather, you should completely remove that app from your device and install its fresh build from scratch. And for that, this command should be your go-t0 choice. Again, make sure to replace the package.name.example with the app package’s name
cmd package install-existing package.name.example
In some instances, removing an app might have an adverse impact on other system apps. In that case, you could use this command to reinstall that app back. As before, make sure to replace the package.name.example with the app package’s name.
pm disable-user –user 0 package.name.example
If you are looking to just disable an app rather than completely uninstalling it, then this command shall come in handy. Just replace the package.name.example with the app package’s name and you are good to go.
pm enable –user 0 package.name.example
Use this command to re-enable that disabled app, where the package.name.example will be the app package’s name of that disabled app.
List of ADB Commands to Debloat/Remove Bloatware from Samsung Devices
Here’s the list of the ADB Commands that you could use to uninstall the bloatware apps from your Samsung device and hence debloat it. Removal of these apps didn’t have any negative impact on my device, but I cannot vouch that the same will happen will you as well. So you should be the best judge as to which of the apps you should remove and which needs to stay. With that said, if the removal of an app leads to any issues, then you could easily reinstall them via the cmd package install-existing package.name.example. Or a much safer approach will be to disable that app and then use your device for a few minutes. If everything’s working well and good, then you could probably remove that app from your device. Droidwin and its members wouldn’t be held responsible in case of a thermonuclear war, your alarm doesn’t wake you up, or if anything happens to your device and data by performing the below steps.
ANT Apps
Bixby Apps
Dex Apps
Printer Apps
Factory Mode Apps
Google Apps
Hiya
Camera AR Apps
Knox Apps
Microsoft
NetFlix
General Samsung and Android Apps
Always reverify before uninstalling an app. While you could easily reinstall any app as and when required, but still better to practice caution beforehand.
Samsung Cocktailbar Apps
Fonts Apps
Spotify
Swift Key
Apps that you Shouldn’t Uninstall
Here are al the apps that you probably shouldn’t uninstall from your device as it might end up doing more harm than good.
Apps Automatically Reinstalling After a Reboot
These are the apps that seem to be reinstalling themselves after a reboot. So the only way to remove these apps is by rooting your device, accessing the data directory (via a File Explorer that supports root, such as Solid Explorer), and then deleting that app’s data.
Apps Required by Bixby and AR
These are the apps that are required for the proper functioning of Bixby as well as some camera-related AR and AI stuff.
Settings Apps Permission Management
Removing the below app seems to be stopping the settings permission management. So a safe bet will be to leave that app on your device.
App that Shows up Warning at Boot up
It is highly recommended that you don’t uninstall this app from your device:
App Needed to Sign in to Samsung Apps
The below app provides you the platform to sign in/ log in to the Samsung apps and hence shouldn’t be removed:
Needed for the Settings Menu
This app is needed for the proper functioning of the Settings and hence shouldn’t be removed: So this was all from this guide on how you could uninstall and remove bloatware from Samsung devices and hence debloat it. If you have any queries cornering the aforementioned steps or if you have found out that the removal of an app is leading to a few issues and hence should be added under the Non-Removal category, then please let us know in the comments section below. It will greatly benefit other users as well. We would also like to give credits to XDA Member amnesiadroid for his invaluable contribution to this subject.
Remove/Uninstall Bloatware Apps from Android via ADBHow to Uninstall Google App on Android via ADB CommandHow to Uninstall YouTube App from Android via ADB CommandStop Windows 11 from Automatically Installing Bloatware Apps
About Chief Editor