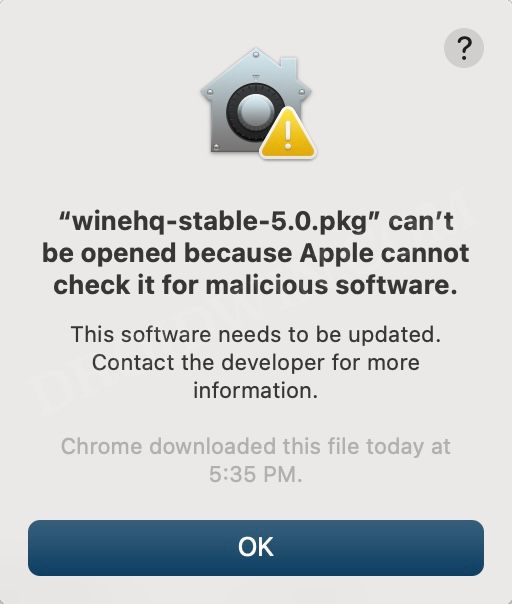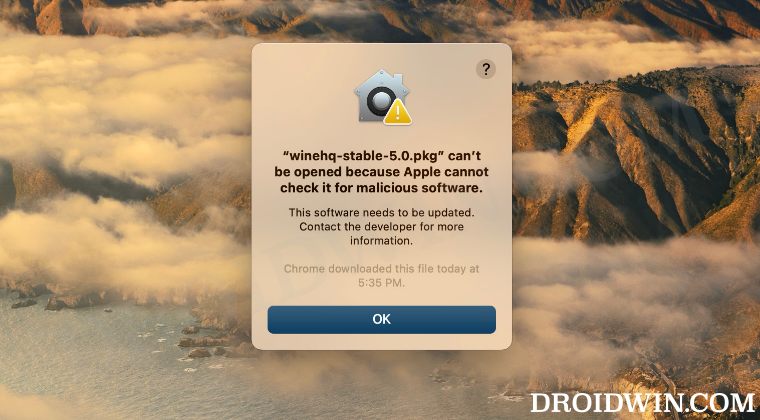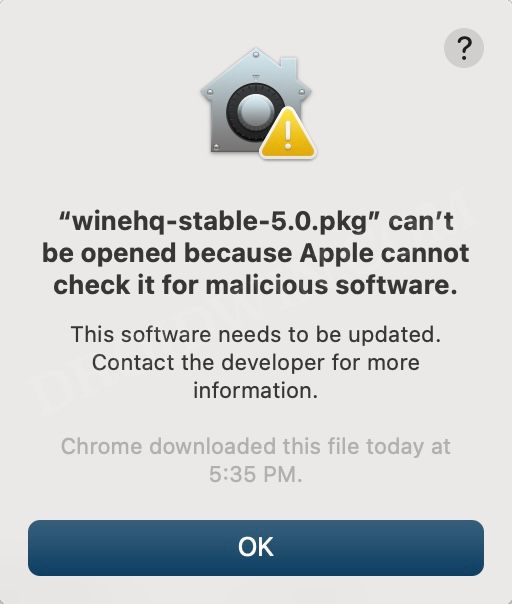In this regard, in earlier iterations of the OS, you had an option to install apps from non-verified developers. However, this is now no longer possible. While you could still download apps from the internet, but the developer should have been verified by Apple. If that is not the case, then you will not be able to install that app on your Mac.
While the removal of the option to install apps from non-verified developers have been welcomed with open hands, however, there is still one section of the surbase that wants a little bit of flexibility in this rule. This is because there still do exist a few useful apps that haven’t been yet approved by Apple because the developers never took it to them, with the cost of approval being a major factor in that. For example, I have come across many instances wherein a user wants to try an open-source software from GitHub but is unable to do so due to the missing approval. If you are also in the same boat, then this guide will show you the steps to enable the “Allow Apps Downloaded from Anywhere” option on your Mac. Follow along.
How to Enable “Allow Apps Downloaded from Anywhere” on Mac
Depending on the use case scenario, there exist two different methods through which you could install non-verified apps on your Mac. If you are planning to install such an app only once with no pan in the near future, then you could easily install it without the need to enable the said feature, just by granting it the permission to do so. However, if you are a habitual user who tends to install non-verified apps at regular intervals, then explicitly giving it permission before every installation might prove to be quite an effort-taking task. So in that case, you could instead enable the “Allow Apps Downloaded from Anywhere” option on your Mac. Here’s how both these methods could be tried out. Do note that installing apps from non-verified developers might prove to be risky for your Mac. So only install them if you are absolutely sure about that app’s functioning and the permissions that it asks for. Droidwin and its members wouldn’t be held responsible in case of a thermonuclear war, your alarm doesn’t wake you up, or if anything happens to your Mac and data by performing the below steps.
For one-time usage
For numerous usages
How to select “Anywhere” under “Allow Apps Downloaded from”
If you have opted for the “numerous usages” method, then your next course of action should be to activate this feature. Here’s how it could be done
How to Remove “Allow Apps Downloaded from Anywhere” on Mac
Once you are done installing the app of your choice, it is recommended that you revert the change and remove the “Allow Apps Downloaded from Anywhere” option from your Mac. Here’s how it could be done: That’s it. These were the steps to enable the “Allow Apps Downloaded from Anywhere” option on your Mac. Likewise, we have also listed the steps to remove this option. If you have any queries concerning the aforementioned steps, do let us know in the comments. We will get back to you with a solution at the earliest.
The folder can’t be opened because you don’t have permission: macOS FixHow to access the System Configuration folder on Mac [6 Methods]Western Digital Hard Disk Drive disconnecting randomly on Mac [Fixed]Save Mac Screenshots as JPG, GIF, TIFF, HEIC, or PDF [instead of PNG]
About Chief Editor