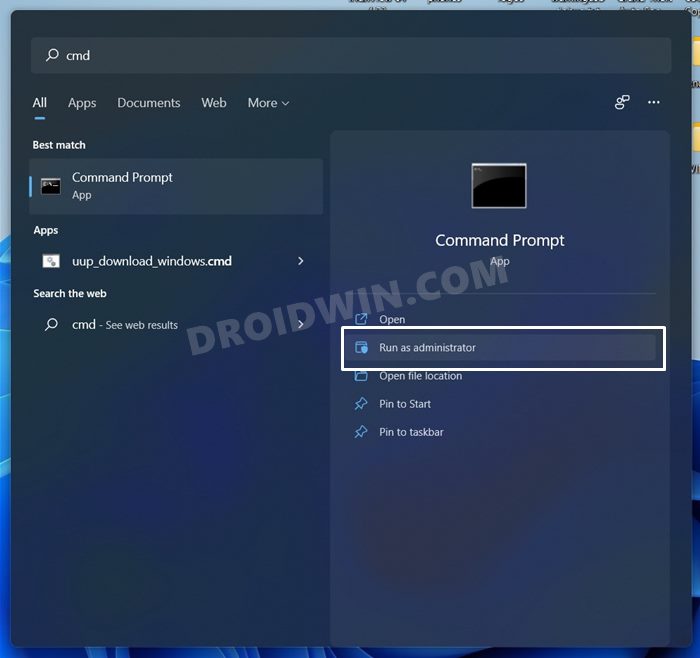There are a plethora of new and noteworthy features this time around that has caught the attention of the masses. From changes to the user interface and icon sets to a truckload of modifications to the taskbar, there’s a lot to look forward to. However, it is still a developer build, and a few bugs and issues are anything but obvious. Keeping this in mind, Microsoft has provided an option to downgrade to the earlier stable OS build (aka Windows 10). And there are quite a few ways through which this could be done, the easiest of which is directly from your PC’s Settings menu. However, there’s an asterisk involved. You could only perform this rollback if you are within the 10 day grace period.
In other words, it should have been 10 or fewer days since you have installed Windows 11. But why is that the case? Well, when you upgrade to a newer OS build, Windows keeps a copy of the older version in the Windows.old folder. However, it keeps the file only for 10 days, after which this backup is deleted. For some, this 10-day period is not sufficient enough to test the new OS and they are looking to prolong this grace period. Well, turns out there does exist a handy way to carry out this task. And this guide shall make you aware of just that. So without further ado, let’s get started with the guide to extend the 10 day Windows 11 RollBack / Downgrade period.
How to Extend 10 Day Windows 11 RollBack/Downgrade Period
That’s it. You have now successfully extended the 10 day Windows 11 RollBack/Downgrade period. As you might have noticed, there’s nothing you could do if you have passed the 10-day time limit. This tutorial will only come in handy for the users who are within this time frame. Anyways, that was all from this guide. If you have any queries, do let us know in the comments section below.
How to Remove Microsoft Account from Windows 11 [3 Methods]How to Find My Windows 11 Product Key or License KeyWhere is the Never Combine Taskbar Buttons in Windows 11[Risky] How to Try Black Screen of Death on your Windows 11 PC!
About Chief Editor