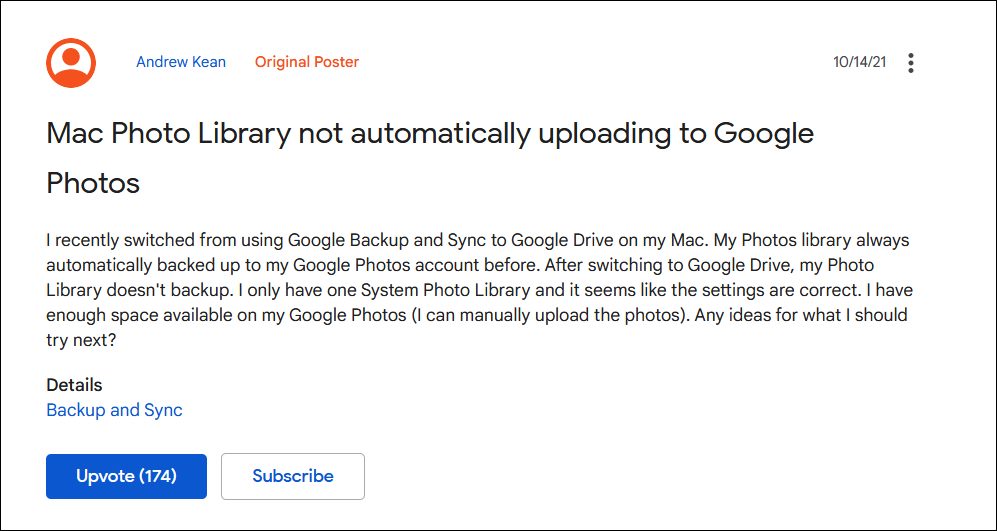Moreover, there’s a standalone Drive app for PCs dubbed Google Drive for Desktop which streamlines the process of syncing files from your PC over to the clouds. However, it proves to be easier said than done for Mac users. Various users have voiced their concern that their Mac Photo Library is not being automatically synced by Google Photos after they had made a switch to Drive.
And most of the reports had one thing in common- the issue started happening right after Mac users jumped ships from Backup and Sync to Google Drive. This switch wasn’t optional but compulsory as the former has been discontinued and been replaced with the latter. Anyways, coming back to the point, the plausible reason for this issue pointed fingers at the Drive for Desktop app rather than Google Photos, and that seems to indeed be the case. Here’s why.
Google Photos unable to automatically sync photos on Mac due to Google Drive
As strange as it may sound, but Google Drive for Desktop is yet to add support for the HEIC file format. For the unaware, this is the default format for all the photos stored on iPhones. This format was compatible with Backup and Sync and hence the automatic sync was taking place without any issues. But since HEIC falls under the non-supported list for Drive for Desktop, these files aren’t being able to get auto backed up to the clouds. So is the Search Engine giants are of this issue? Yes, they are but it might take some time before it gets resolved as there are quite a few services involved. While that is understandable up to an extent, what isn’t is how come they forgot to add such a widely used file format to the Drive support list? Anyways, that is how things stand at this moment, and there’s nothing much that could be done from our end. Look, you could still convert the HEIC to JPG/PNG/JPEG format and hence fix the issue of Google Photos unable to automatically sync photos on Mac due to Drive. But that isn’t the most viable or feasible way of carrying out the said task, and the users shouldn’t even have to go through such efforts in the first place, just for the sake of uploading photos. But if some of your photos are of paramount importance and need to be uploaded right away, then you could opt for this manual approach for the time being. On that note, we round off this post. As and when there’s any official development surrounding this news, we will update this guide accordingly. Meanwhile, you could also drop in your queries in the comments section below.
Cannot Delete Google Drive Files via Finder on Mac [Fixed](Opens in a new browser tab)How to Fix Google Photos Not Showing Images/Video Files(Opens in a new browser tab)Google Drive Server connections interrupted Finder error on Mac [Fixed]Fix: Quick Look Preview with spacebar not working in macOS Monterey
About Chief Editor