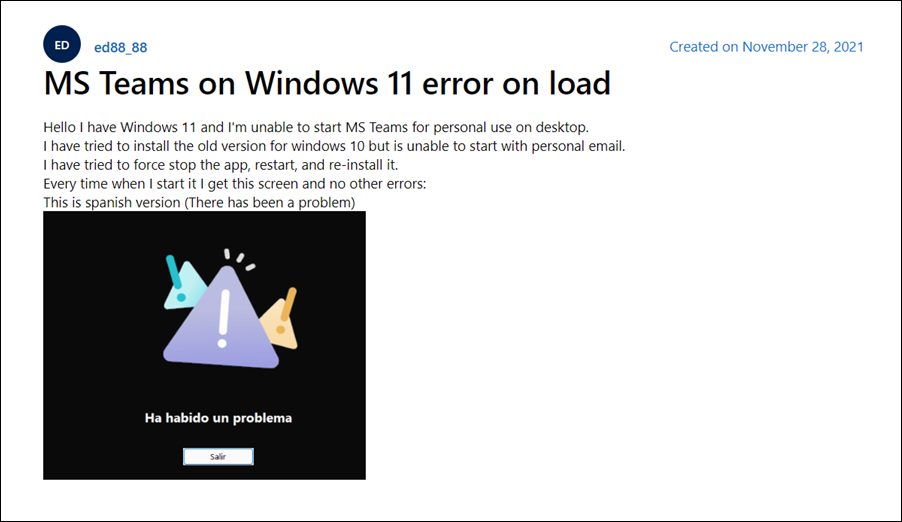However, when organizations were forced to make a complete switch to WFH, they had no choice but to look for an app that managed to checkmark all their requirements with ease . In this regard, for many, the offering from Microsoft was just what they were looking for. However, in spite of all the goodies attached, the app isn’t free from its fair share of issues either.
From frequent crashes to lags and freezes, and error codes like 0xCAA20003, 0xCAA82EE2, 0xCAA82EE7, 0xCAA20004 or 0xCAA90018, the app has seen it all. And if you have as well, then fret not. In this guide, we will make you aware of numerous methods to fix the Microsoft Teams not working issue in Windows 11. Follow along.
How to Fix Microsoft Teams not working in Windows 11
It is recommended that you try out each of the below-mentioned workarounds and then see which one spells out success for you. So with that in mind, let’s get started.
FIX 1: Run Microsoft Teams as Admin
First off, you should consider running Microsoft Teams with administrative privileges. This will give it all the required permission set to function in a non-restrictive environment.
FIX 2: Run in Compatibility Mode
In some instances, the app might have an issue or two in running in the latest OS build. Therefore, you could opt for running the app in compatibility mode in the earlier iteration of Windows. Here’s how:
FIX 3: End Microsoft Teams Process
If the app’s background processes aren’t functioning along the expected lines, then its repercussions will be faced by the entire app. Therefore, you should consider ending those processes and restarting them with a fresh instance from scratch. Here’s how it could be done:
FIX 4: Delete Microsoft Teams Cache
If a lot of temporary data gets accumulated over the due course of time, then not only will it slow down the system, but could also conflict with the normal functioning of the PC. Therefore, you should consider deleting these cache files right away, using the instructions listed below:
FIX 5: Repair Microsoft Teams
Few Microsoft apps also comes with a built-in repair feature that you could access directly from the OS. And Teams is one such app. So let’s test out this Repair feature on Teams and check out the results.
FIX 6: Toggle Microsoft Teams Permission
If you are unable to access the camera while using the Meet app, then the issue might be related to the app’s camera-related permission. To rectify it, you will have to refresh its permission, by disabling and then re-enabling it. Here’s how it could be done:
FIX 7: Disable GPU Hardware Acceleration in Teams
When this feature is enabled, your CPU might shift some o the workload over to the GPU so that it has some additional resources in hand for other applications. However, in some instances, the GPU isn’t able to handle this workload efficiently and ends up doing more harm than good. Therefore, you should consider disabling this functionality, using the instruction given below-
FIX 8: Update Display Drivers
Using an old or outdated graphics driver could result in quite a few issues, including the one that we are currently dealing with. Therefore, it is recommended to update the drivers to the latest version, using the instructions given below.
FIX 9: Disable Firewall
In some instances, the Windows Firewall might raise a false positive and flag a genuine data exchange process as a malicious one. This in turn will prevent the app [which is Teams in this case] from accessing the internet on your PC. However, if you are sure that the source and destination of the data exchange are trustworthy, then you could temporarily pause the firewall and test out the results. Here’s how it could be done:
FIX 10: Use SFC and DISM Commands
System File Checker and Deployment Image Servicing and Management are two command-line utility tools that scan for corrupt Windows files and then replace them with their working counterpart. The major difference between the two is whereas the SFC replaces the corrupt files with the working ones from the cached directory on your PC, DISM does so by downloading the working files from the online Microsoft servers. And as of now, we would be making use of both these tools to fix the underlying mouse issue. Follow along.
FIX 11: Reset Microsoft Teams
If the app’s data or configuration settings has got corrupted, then it would result in the inability of the app to function along the expected lines. Therefore, you will have to reset the app to its factory default state. [But before doing so, make sure to take a backup of all the data and files beforehand].
FIX 12: Reinstall Microsoft Teams
If none of the aforementioned methods managed to spell out success, then your last course of action should be to uninstall the app and then reinstall its latest version from the offcial site. [Before uninstalling, make sure to take a backup of all the data and files beforehand]. That’s it. These were the twelve different methods that shall help you fix the Microsoft Teams not working issue in Windows 11. If you have any queries concerning the aforementioned steps, do let us know in the comments. We will get back to you with a solution at the earliest.
How to Stop Microsoft Teams from Opening Automatically in Windows 11Microsoft Teams Left and Right Arrow Keys Not Working [Fixed]How to Remove App Icons from Windows 11 TaskbarUse Microsoft Intune Company Portal in Rooted Android Device
About Chief Editor