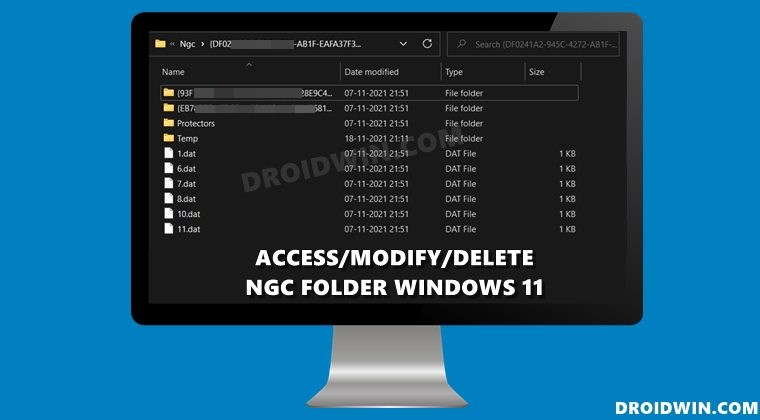Some users have complained that they are getting the Your PIN is no longer available error message whereas others have voiced their concern that the OS fails to recognize them. In this regard, users are able to log in to their PC via the fallback password method but even then, the issue with PIN remains as it is. They have tried changing their PIN via the Settings > Accounts > Sign In options but even that doesn’t work out. For some, the option is greyed out whereas others gave said that the system isn’t able to verify their current PIN. So what leads to this PIN not working issues on Windows 11? Well, it is due to the data of the PIN being corrupted. For the unware, Windows 11 (and its predecessors) stores all the PIN-related data inside the NGC folder. So if there’s an issue with this folder, then its direct repercussions are bound to be faced by the PIN itself. So the direct approach to fix most of the PIN issues is to delete this corrupt NGC folder and then let the OS create its fresh instance from scratch. However, you cannot simply delete this folder as you do for other C Drive folders. There are a few additional steps that you need to perform beforehand. And in this guide, we will help you with just that. Given here are the detailed instructions steps to delete the NGC folder and hence fix the issue of PIN not working in Windows 11.
PIN Not Working in Windows 11: How to Delete NGC Folder
To begin with, if you are stuck in the sign-in screen, then use your Microsoft Account password instead of PIN to log in. Once you are booted to the OS, use the Windows+E shortcut keys to open the Settings menu. Then click on the View button situated at the top, select Show More > Hidden Items. Now comes the interesting part. For the unaware, the NGC folder is placed under the following directory:
Hence while you would be able to reach the Microsoft folder, you wouldn’t be able to NGC folder. Well, this seems to be the case till Windows 10. In Windows 11, Microsoft has taken this a step ahead and has put the roadblock right at the LocalService folder. In other words, you wouldn’t be able to even open the LocalService. Fortunately, for us, the steps are still the same. The permission change that needed to be done to the NGC folder will now be carried out in the LocalService folder itself. After that, we will implement that change to all the subfolders of that LocalService directory, which would include the NGC as well. So with that in mind, let’s get on with the steps to delete the NGC folder and hence fix the issue of PIN not working in Windows 11. NOTE: If in your case, you are able to access the LocalService folder but are getting stuck in the NGC folder, then worry not. You will have to perform the exact same steps to your NGC folder that we have performed to the LocalService folder.
Instruction Steps
So with this, we round off this guide on how you could delete the NGC folder and hence fix the issue of PIN not working in Windows 11. If you have any queries concerning the aforementioned steps, do let us know in the comments. We will get back to you with a solution at the earliest.
Remove PIN Option Greyed out in Windows 11: How to FixTransfer Files From One User Account to Another in Windows 11How to Create a New Local Account in Windows 11How to Remove Microsoft Account from Windows 11 [3 Methods]
About Chief Editor