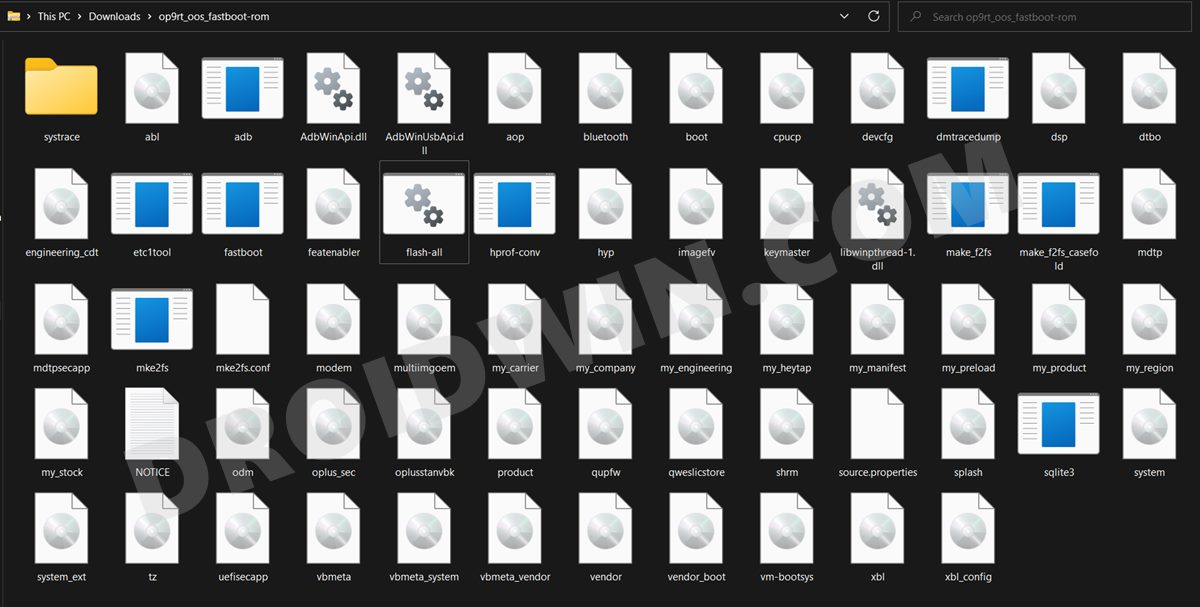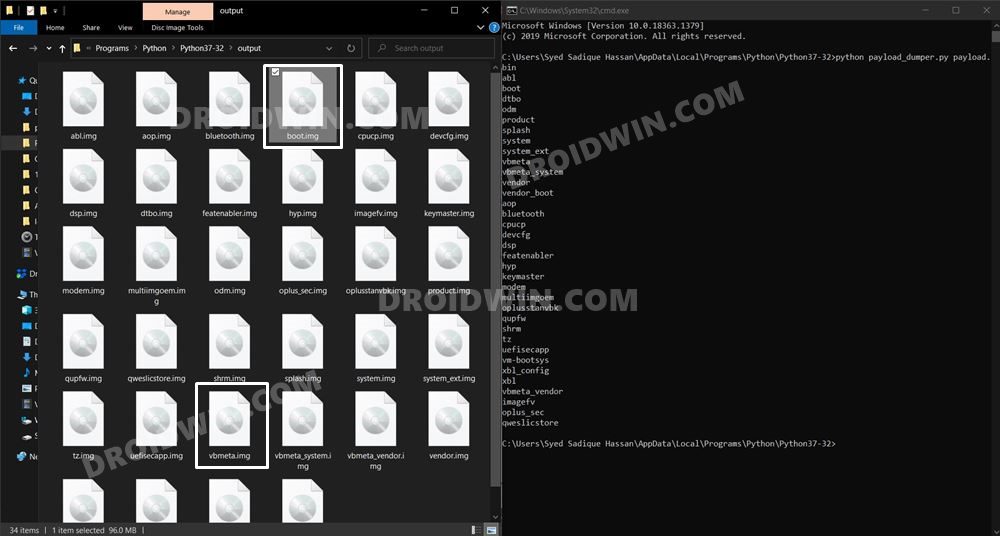Likewise, you could also gain administrative privileges by rooting your device via Magisk. This in turn will allow you to flash a plentitude of mods and binaries. However, it goes without saying that all these tweaks do come in with a few added risks as well. If not done correctly, your device may end up in a bootloop or get soft-bricked. But even if that happens, you could easily unbrick your OnePlus 9RT by flashing the stock firmware via Fastboot Commands. And in this guide, we will show you how to do just that. Follow along.
Unbrick OnePlus 9RT: Flash Firmware via Fastboot Commands
The below instructions are listed under separate sections for ease of understanding. Make sure to follow in the same sequence as mentioned. Droidwin and its members wouldn’t be held responsible in case of a thermonuclear war, your alarm doesn’t wake you up, or if anything happens to your device and data by performing the below steps.
STEP 1: Install Android SDK
First and foremost, you will have to install the Android SDK Platform Tools on your PC. This is the official ADB and Fastboot binary provided by Google and is the only recommended one. So download it and then extract it to any convenient location on your PC. Doing so will give you the platform-tools folder, which will be used throughout this guide to root your OnePlus 9RT via Magisk.
STEP 2: Download OnePlus 9RT OxygenOS/ColorOS Firmware
Next up, download the stock firmware for your OnePlus 9RT device from the below link. At the time of writing, the official site of OnePlus hasn’t uploaded the firmware. But still, we have managed to grab hold of the OxygenOS 11 and ColorOS 12 firmware for your OnePlus 9RT from various sources [XDA and Chinese OnePlus Forums], which you may get hold of from the below link.
STEP 3: Extract OnePlus 9RT Payload.bin
If you have downloaded the OxygenOS 11 firmware, then it is already a Fastboot ROM. So simply extract it via WinZIP/WinRAR to the platform-tools folder on your PC.
On the other hand, if you have downloaded the ColorOS 12 ROM, then it would be as a payload.bin file. So refer to our guide on How to Extract OnePlus Payload.bin file. Once extracted, you will get the required partition files, transfer all of them to the platform-tools folder.
STEP 4: Boot Bricked OnePlus 9RT to Fastboot Mode
In most cases, a soft-bricked or boot looped device might already be in the Fastboot Mode. However, if you are stuck in a bootloop, then long-press the Power key to turn it off. Then press and hold the Power and Volume Down keys (or Power and Volume Up in some devices) together to boot your device to Fastboot Mode.
However, if you are unable to power off the device, then let its battery drain out. Once that happens, connect it to the charger. Then as soon as it is about to boot up, use the Power and Volume Up/Down keys and it will straightaway boot to Fastboot Mode.
STEP 5: Format Device via Fastboot
STEP 6: Flash boot, dtbo, and vendor_boot
STEP 7: Flash Partition Files on Both Slots in FastbootD Mode
After that, use the following fastboot commands to flash the files to their respective partitions on your OnePlus 9RT, which is booted to FastbootD Mode:
STEP 8: Disable Vbmeta
Next up, disable the vbmeta, vbmeta_system and vbmeta_vendor checks on your OnePlus 9RT via the following three fastboot commands:
STEP 9: Resize Partitions [in case of cross-flashing]
Now, if you are doing cross flashing, i.e. flashing OxygenOS over ColorOS, then you will have to resize partitions as well. So execute the below commands for that. On the other hand, if you are doing the normal flashing, i.e. flashing OxygenOS on Global OnePlus 9RT and ColorOS on the China variant, then you don’t need to resize partitions and you may directly move over to the STEP 10.
STEP 10: Flash Logical Partition Files
You may now proceed ahead to flash the logical partition files onto your OnePlus 9RT via Fastboot Commands: Finally, execute the below command to boot your device to the OS: That’s it. These were the steps to unbrick your OnePlus 9RT by flashing the stock firmware via Fastboot Commands. If you have any queries concerning the aforementioned steps, do let us know in the comments section below. We will get back to you with a solution at the earliest.
Method 2: Unbrick OnePlus 9RT via Fastboot Enhance
This is a tool created by XDA Senior Member xzr467706992 and beholds a slew of intriguing features, including the ability to directly flash the payload.bin file, without the need to even manually extract it first. Do note that even though this tool was created for OnePlus 8T but it should work across other OnePlus devices too. [Well, I have personally tested it on OnePlus 7T and OnePlus 10 Pro, it works well and good even on those devices].
STEP 1: Download Fastboot Enhance Tool
Download the Fastboot Enhance Tool from GitHub [direct link]. Once downloaded, extract it to any convenient location on your PC. The biggest advantage of this tool is that you could directory flash the payload.bin file, there is no need to extract it and get the resultant IMG files!
STEP 2: Download OnePlus OnePlus 9RT ROM
STEP 3: Install Android SDK
Next up, install the Android SDK Platform Tools on your PC. This is the official ADB and Fastboot binary provided by Google and is the only recommended one. So download it and then extract it to any convenient location on your PC. Doing so will give you the platform tools folder, which will be used throughout this guide.
STEP 4: Install Fastboot Drivers
The tool doesn’t come with the Fastboot Drivers, so you will manually have to install it on your PC. For that, please refer to our guide on How to Install Fastboot Drivers in Windows 11. Likewise, make sure to install the OnePlus USB Drivers as well [they are usually automatically installed as soon as you connect your device to the Windows PC for the first time].
STEP 5: Boot to Fastboot Mode
STEP 6: Flash Downgrade Firmware on OnePlus 9R via Fastboot
How to Unlock Bootloader on OnePlus 9RTRoot OnePlus 9RT [OxygenOS/ColorOS] via Magisk Patched BootInstall OxygenOS on OnePlus 9RT | Replace ColorOS with OxygenOSDownload OnePlus 9RT OxygenOS 11 and ColorOS 12 Firmware
About Chief Editor