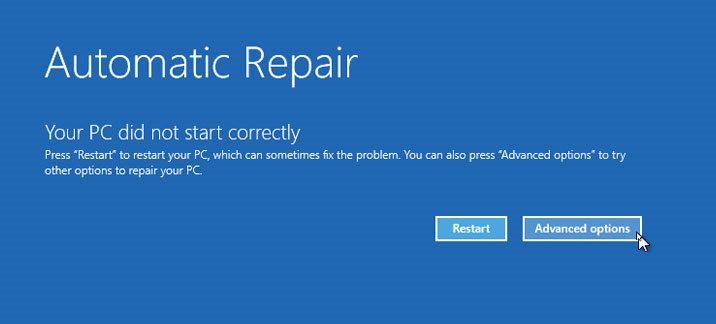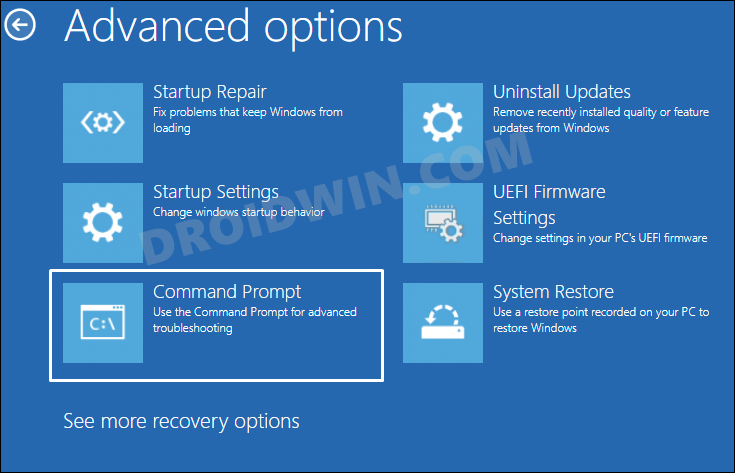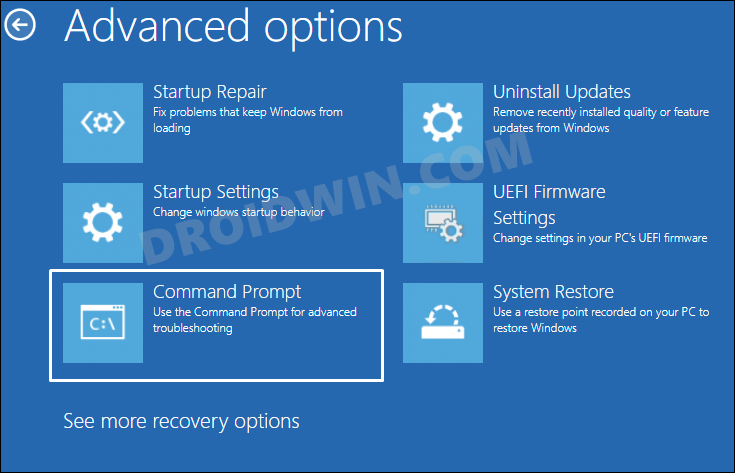It would scan for the underlying issue and then apply the appropriate fixes accordingly, without much manual intervention from your end. However, sometimes, the tool itself gets stuck in the loading loop, and even after a considerable time period has elapsed, it would still just keep on loading. If you are also getting bugged with such an issue, then this guide shall come in handy. In this tutorial, we will make you aware of a few nifty workarounds to fix the Windows 11 PC being stuck on the Preparing Automatic Repair screen. Follow along.
Fix Windows 11 Stuck on Preparing Automatic Repair
It is recommended that you try out each of the below-mentioned workarounds and then see which one spells out success for you. Moreover, all the below-listed fixes are to be carried out from the Windows Recovery Environment. So first refer to our guide on How to Boot into Windows 11 Recovery Environment When PC Cannot Boot to the OS. After that, you may proceed with the below workarounds.
FIX 1: Boot to Safe Mode
In most cases, the issue is related to corrupt third-party apps and services. To verify the same, you should boot your PC to the Safe Mode. In that mode, all the third-party apps stand disabled and if it ends up rectifying the underlying issue, then the culprit was indeed the third-party app. So you should then uninstall that app right away. Here’s how all of this could be carried out-
FIX 2: Delete Corrupt Driver Files
In some instances, the issue could also stem from the corrupt driver files. In such cases, your best bet is to delete those files from the system, which could be done using the instructions listed below-
FIX 3: Rebuild Boot Configuration Data
if the boot configuration data gets corrupted, then its direct consequence will be on your PC being unable to boot to the OS. To resolve it, you will have to rebuild this data, using the instructions given below-
FIX 4: Use Check Disk Command
If rebuilding the BCD didn’t work out, then your next course of action should be to use the Check Disk tool that scans for underlying corrupt system files and then repairs them accordingly. So let’s put this tool to the test and check out the results.
FIX 5: Repair Windows Registry
This issue could also be attributed to corrupt Windows Registry files. So let’s repair the registry files and test out the results
FIX 6: Disable Automatic Repair Tool
In rare instances, the OS might actually be well and good, but the Automatic Repair Tool might have gotten corrupted and hence getting in way of the normal boot of your PC. So let’s execute the below steps and verify if that is really the case or not.
FIX 7: Reset PC
If none of the aforementioned methods spelled out success, then your last course of action should be to reset your PC to its factory default state. This will delete all your data, so make sure that you are ready for this trade-off [as of now, you might not be able to even take a backup]. If that’s well and good, then let’s get started. That’s it. These were the seven different methods to fix the issue of the Windows 11 PC being stuck on the Preparing Automatic Repair screen. If you have any queries concerning the aforementioned steps, do let us know in the comments. We will get back to you with a solution at the earliest.
Windows 11 Stuck in Bootloop/Cannot Boot to OS: How to FixHow to boot Windows 11 to Safe Mode when it cannot boot to OSWhat is Clean Boot | How to Boot Windows 11 to Clean BootWindows 11 Restarts/Reboots Automatically: How to Fix
About Chief Editor